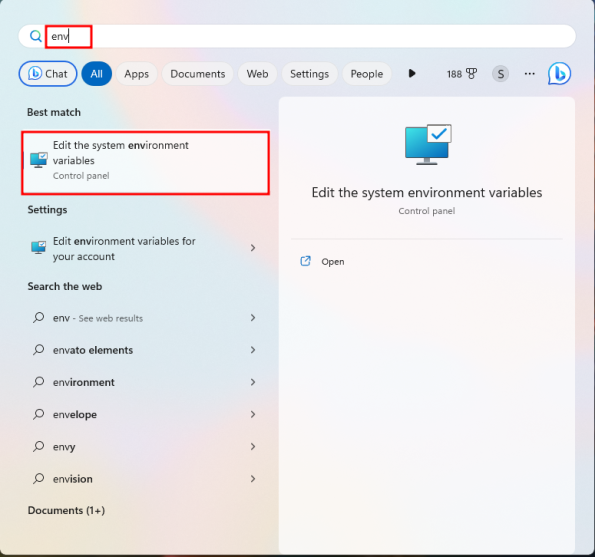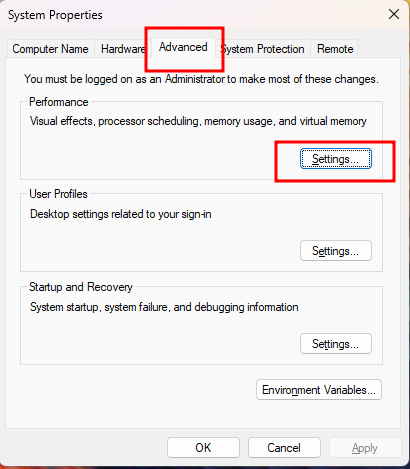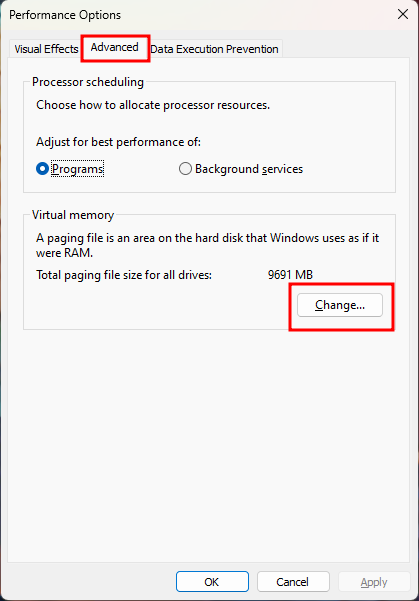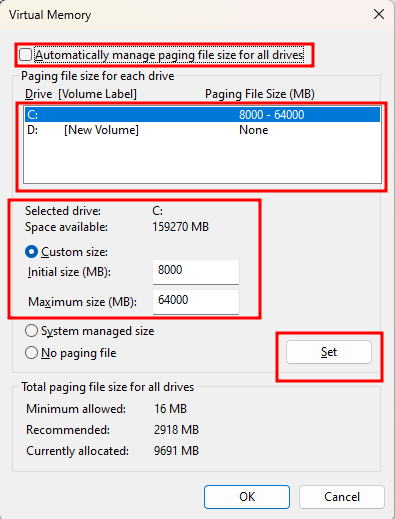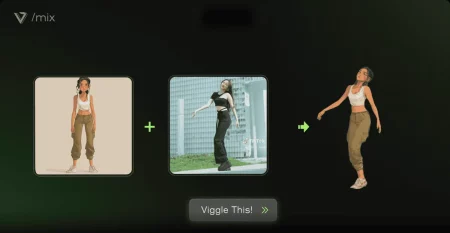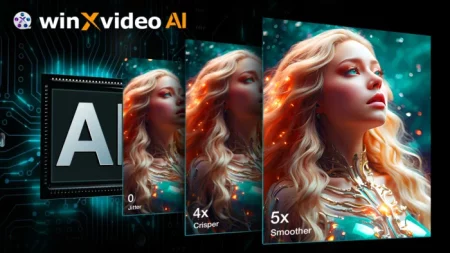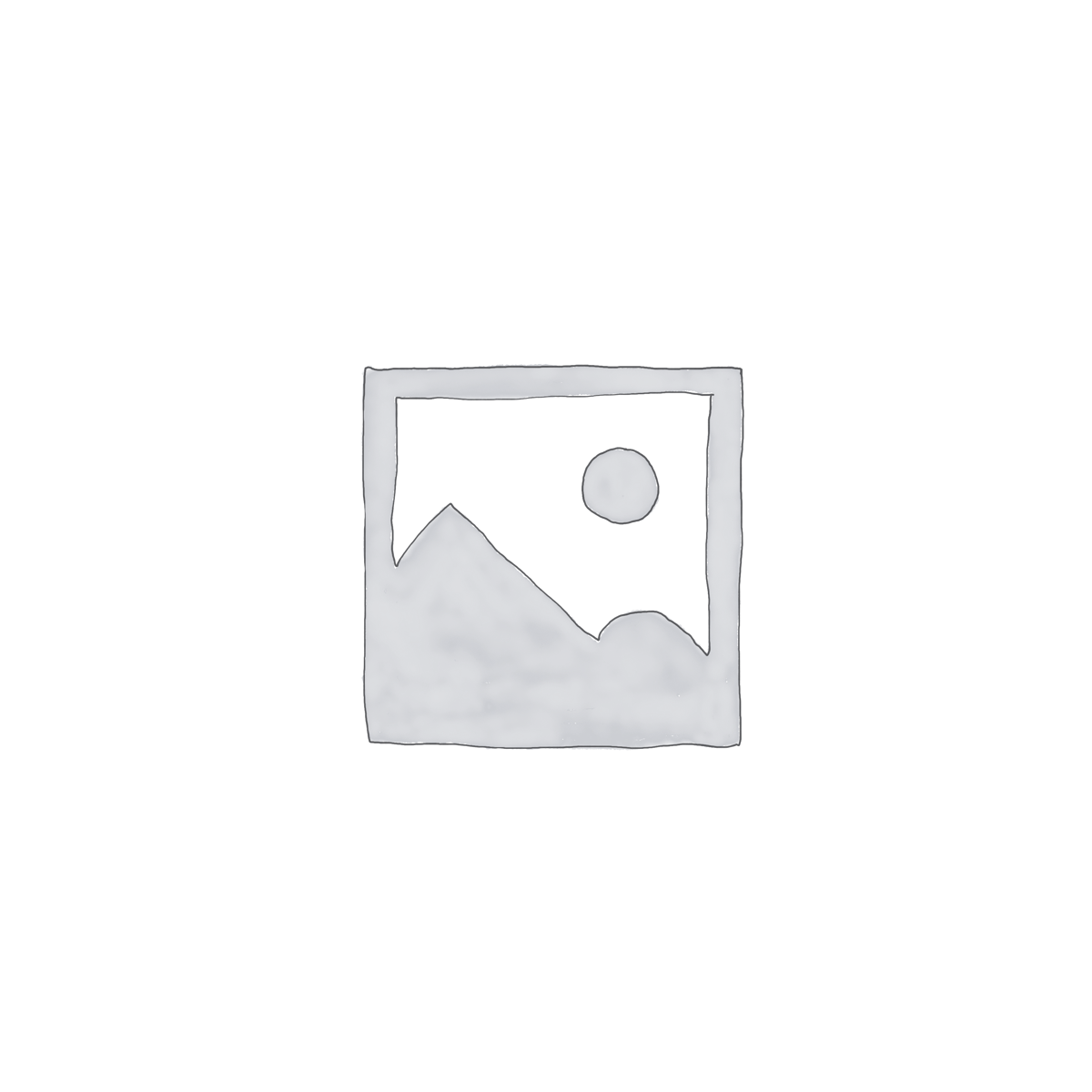یکی از مشکلات کسانی که با نرم افزار های گرافیکی، تدوین، تولید محتوا و مهندسی کار میکنن کمبود حافظه RAM است. با باز بودن نرم افزارهای مختلف و کار بر روی پروژه های سنگین حافظه رم پر می شود و با پر شدن این حافظه عملکرد این سیستم کند می شود و در اکثر مواقع نرم افزار با خطایی بسته می شود. این کار دو راه حل دارد یکی اینکه هزینه کنید و مقدار رم سیستم را افزایش دهید دوم اینکه تنظیمات “virtual memory” یا “حافظه مجازی” را انجام دهید. با مازستا همراه باشید.
“virtual memory” یا “حافظه مجازی” در ویندوز، یک مکانیزم است که به سیستمعامل امکان میدهد از فضای دیسک سخت ( HDD یا SSD ) به عنوان حافظه موقت استفاده کند. این کار به سیستم کمک میکند تا در مواقعی که حافظه فیزیکی (RAM) کافی نیست، از فضای دیسک به عنوان حافظه موقت استفاده کند و سرعت کارکرد سیستم را حفظ کند. در واقع، بخشی از فضای دیسک به عنوان “Page File” یا “فایل صفحه” برای استفاده به عنوان حافظه مجازی تخصیص مییابد.
نکته بسیار مهم : همیشه بهتر از “virtual memory” یا “حافظه مجازی” بر روی SSD تنظیم شود تا سرعت قابل قبولی داشته باشد. در صورت نداشتن SSD بر روی سیستم و انجام تنظیمات بر روی هارد یا HDD در مواقعی که حافظه رم پر می شود به دلیل کند بودن سرعت هارد عملکرد سیستم بسیار کند خواهد شد. ولی مزیت آن این است که برنامه ها خطا نمی دهند یا بسته نمی شوند. پس توصیه می کنیم که حتما برای سیستم خود SSD تهیه کنید .
برای تنظیم ویرچوال مموری در ویندوز، میتوانید مراحل زیر را دنبال کنید:
استارت منو رو باز کنید و عبارت “env” را تایپ کنید و سپس گزینه “Edit the system environment variables” را انتخاب کنید.
در پنجره باز شده در تب “پیشرفته” یا “Advanced”، در بخش “عملکرد” یا “Performance” بر روی دکمه “تنظیمات” یا “Settings” کلیک کنید.
در پنجره باز شده در تب “پیشرفته” یا “Advanced” از بخش “حافظه مجازی” یا “Virtual Memory” بر روی دکمه “تغییر” یا “Change” کلیک کنید.
در پنجره باز شده “Virtual Memory” ابتدا گزینه “اجازه دادن به سیستم برای انتخاب اندازه برای حافظه مجازی” یا “Automatically manage paging file size for all drives” را غیر فعال کنید تا تنظیمات را به صورتی دستی انجام دهیم . سپس نام درایوی که میخواهیم سیستم از حجم آن درایو به عنوان “حافظه مجازی” یا “Virtual Memory” استفاده کند انتخاب می کنیم. ( بهتر از درایو “C” که اصولا SSD است را انتخاب کنید اگر SSD دیگری به غیر از درایو “C” در سیستم دارین بهتر است آن را انتخاب کنید تا درایو “C” که ویندوز است درگیر نشود و سیستم کند نشود. اگر هم SSD ندارین هر درایوی که فضای خالی بشتری دارد انتخاب کنید.)
سپس گزینه “Custom Size” را انتخاب میکنیم و در قسمت Initial size که بر حسب MB تنظیم می شود مقدار 8000 را وارد می کنیم ( این عدد مقداری است که سیستم از درایو انتخاب شده رزرو می کند تا در صورت پر شدن آن درایو فضای لازم برای استفاده از “حافظه مجازی” یا “Virtual Memory” داشته باشد یعنی در این مثال 8 گیگابایت از این درایو قابل دسترس نخواد بود. شما می توانید این مقدار را کم یا زیادتر انتخاب کنید)
در قسمت بعدی “Maximum size” با توجه به حجم خالی درایو انتخاب شده بیشترین عددی که می توانید انتخاب کنید.در این مثال ما عدد 64000 مگابایت یا 64 گیگ را نتخاب کردیم که یعنی به سیستم اجازه می دهیم که نهایت تا این مقدار از این درایو را در صورت خالی بودن برای “حافظه مجازی” یا “Virtual Memory” استفاده کند. پس هر چقدر این عدد بیشتر باشد بهتر است البته در صورت مقدار فضای خالی این درایو.
*در صورت اینکه درایو شما فضای خالی کمی داشته باشد می توانید دو یا چند درایو را انتخاب کنید و این تنظیمات را بر روی آنها نیز اعمال کنید.
بعد از انجام تنظیمات روی دکمه “Set” یا “اعمال” کلیک کرده و بر روی دکمه “تایید” یا “Ok” در تمام پنجره ها کلیک کنید.
در انتها، سیستم شما باید دوباره راهاندازی شود تا تغییرات به درستی اعمال شود.
Post Views: 2,668